

Sparklines are in-cell mini charts, and with their help, we can create a line, columns, and win / loss chart in single cells. Excel will transform the range into a Table.
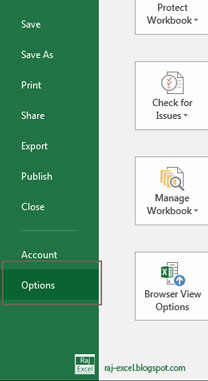
Tables help you sort, filter, and summarize data.Ĭlick on the ‘Tables’ tab and select the ‘Table’ icon. If you have a larger initial data set, you can create Pivot tables too. Click on the Table icon to convert the current range into a table. TablesĮxcel Tables play an important role in data analysis. Select the Quick Analysis Tool, go to Totals, and click on the ‘Running Totals’ icon.Įxample: Take a closer look at the newly inserted row. It’s a great feature to create a Running Total (cumulative sum) with a single click. Instead, click on the Totals tab and choose the ‘% Total’ icon. It’s unnecessary to use a formula that divides an amount by the total. In the example, we’ll show you how the function works. Get the percentage of the total (% of Total) If you want to count the items in a given column, click on the ‘Count’ icon. To do that, click on the yellow ‘SUM’ icon: Count In the following example, try to calculate the average sales for each product. Click the yellow icon if you want to apply a sum for each product. In this case, the Quick Analysis Tool will show the total sales by quarter. A new row will appear with a live preview. For the row-wise calculation, click on the ‘Sum’ icon. In the example, we’ll analyze the range which contains products and periods. Select Quick Analysis, then click the ‘Total’ tab to use the feature.
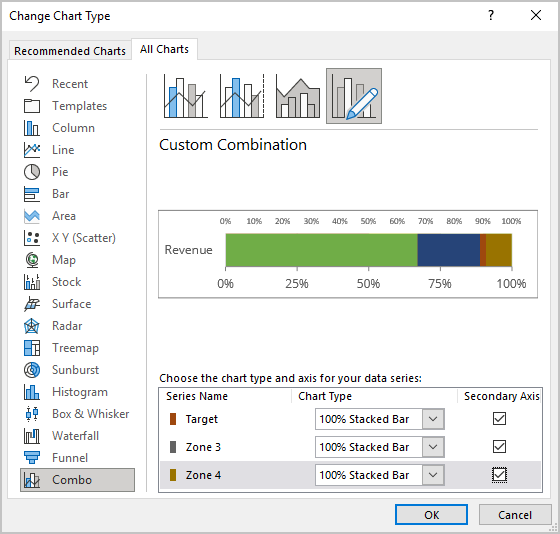
The Totals tab is yours if you’re going to calculate the most common metrics! Pick one of the available options, and a new row will be inserted. The Totals function is useful if you want to perform a quick analysis. If you choose another chart type, go to the Chart tab on the ribbon or click ‘ More…’ on the floating toolbar.Īfter that, select your preferred chart type and click it. The button appears at the bottom right corner of the selected range.īased on the type of selected data, you’ll see the most recommended chart types with previews. Select the data range, then click Charts on the floating toolbar. Inserting charts using Quick Analysis Tool Go to the Home Tab and click on the ribbon. That is all we require! Let us assume that you prefer the common way to use all conditional formatting features. Data Bars, color-based highlighting, icons sets.The Quick Analysis Tools provides the most used functions: We get a quick live preview and select the option you want. The key differences between QAT and regular methods: We strongly recommend our definitive guide if you want to learn all about conditional formatting.
#NO QUICK ANALYSIS BUTTON EXCEL HOW TO#
Now let us see how to apply conditional formatting using QAT. Formatting Ranges using Quick Analysis Tool You can choose from the following tools: Formatting, Charts, Totals, Tables, and sparklines. If you like using Excel shortcuts, apply the Ctrl + Q combination.Ĭlick the Quick Analysis button on the bottom-right corner of the range. From now the QAT toolbar will appear by default. Check Show Quick Analysis options on selection. You can choose two methods to activate the tool. How to turn on the Quick Analysis feature?


 0 kommentar(er)
0 kommentar(er)
